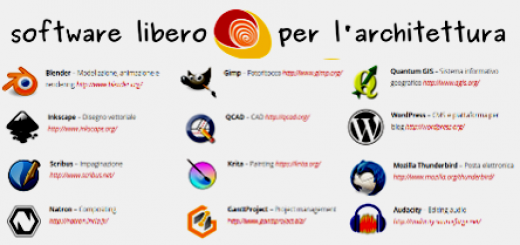LibreOffice – Ottimizzazione
Per chi utilizza LibreOffice da diverso tempo, vediamo qui come configurare il programma al meglio con le sue opzioni da cambiare e personalizzare per ottimizzare LibreOffice ed aumentarne le prestazioni al massimo per rendere il programma veloce, più bello e più facile da utilizzare.
1) Velocizzare LibreOffice nel caricamento
Se si vuol caricare LibreOffice più rapidamente c’è una soluzione semplice per correggere la modalità con cui il programma utilizza la memoria RAM.
Questa opzione è impostata, di default, per fare in modo che LibreOffice non abbia problemi sui PC più vecchi o più lenti, ma se si ha un computer da 3 GB di RAM o più si può assolutamente ottimizzare e consentirgli di utilizzare più RAM.
Aprire quindi LibreOffice, andare sul menu Strumenti in alto e poi su Opzioni.
Nella barra laterale, selezionare la voce Memoria e cambiare, sotto Cache grafica:
– Uso di Libre Office a 128 MB
– Memoria per oggetto a 10 MB .
Nella barra laterale, sotto il menu LibreOffice, selezionare Avanzate e levare la crocetta all’opzione “usa un ambiente Runtime Java”.
Cliccare su OK.
Riguardo l’ultima opzione, tenere presente che Java è usato principalmente per LibreOffice Base (l’equivalente di Microsoft Access) quindi se non viene mai usato Base com’è probabile per il 99% degli utenti, si può disattivare Java ed alleggerire il programma.
2) Imparare Tasti di scelta rapida
Come per tutti i programmi, il modo migliore per accelerare il lavoro è quello di imparare ed utilizzare le combinazioni di tasti in modo da poter fare operazioni senza staccare le mani dalla tastiera durante la scrittura.
Le scorciatoie principali sono le stesse di Microsoft Office e le principali sono:
F5: Per aprire il Navigatore (vedi punto 5)
F7: Per aprire il controllo ortografia e grammatica.
F11: Per aprire il menu di scelta di Stili e formattazione.
Ctrl+F12: Inserire una tabella.
Ctrl+Numero: per cambiare stile di scrittura; CTRL-0 seleziona lo stile principale del corpo del testo.
Sul sito LibreOffice, si possono trovare e imparare tutte le scorciatoie da tastiera
3) Modificare il formato file predefinito con cui salvare i documenti
Per impostazione predefinita, LibreOffice salva i file utilizzando i formati di file OpenDocument (ODT per i documenti di testo, ODS per fogli di calcolo, ODP per le presentazioni).
Se si lavora da soli e per se stessi, vanno benissimo questi formati.
Se però si prevede di condividere questi documenti con altre persone, non si può pretendere che tutti abbiano questo programma, quindi conviene salvare i file di LibreOffice con gli stessi formati di Word, Excel e Powerpoint.
Aprire quindi LibreOffice, andare sul menu Strumenti, poi sul menu Opzioni e nella barra laterale selezionare Carica / Salva e poi su Generale.
Sulla destra, modificare l’opzione del tipo documento mettendo “Documento di testo” e cambiare Salva sempre come mettendo Microsoft Word 2007/2013 XML.
In questo modo i documenti Writer saranno salvati, a meno che non si cambia manualmente, in formato Docx, Quelli di Calc in formato Xlsx e quelli di Impress in Pptx.
Se si preferisce si può usare invece il formato file doc o xls o ppt mettendo l’opzione del Salva sempre come su Word 97 2003
4) Cambiare il set di icone e l’aspetto dei pulsanti
Il set di icone predefinito utilizzato in tutto LibreOffice si può modificare per averne uno più sottile, meno distraente e più esplicativo e chiaro.
Dal menu Strumenti > Opzioni, selezionare LibreOffice e poi su Vista per trovare sulla destra l’opzione Dimensione e stile delle icone.
Tra quelle che si possono usare, quella migliore è Breeze.
In alternativa, si possono anche usare su LibreOffice le icone per avere gli stessi menu di Microsoft Office, perfette per non perdere familiarità col programma.
5) Utilizzare il navigatore
Se si lavora con file lunghi diverse pagine e complessi con dentro immagini, grafici, tabelle o altri elementi, il navigatore è uno strumento fondamentale.
Si può aprire il navigatore premendo F5 oppure dal menù Visualizza.
Il Navigatore è una mappa dell’intero documento e fornisce un modo rapido per passare da una sezione all’altra, alle intestazioni, alle tabelle, ai segnalibri, link, immagini e altri elementi.
6) Uso degli stili personalizzati
Gli stili consentono di creare dei preset rapidi da utilizzare per formattare il testo (scegliendo tipo di carattere, dimensione, margini, bordi ecc) a seconda della sezione di un documento.
Ci sono cinque tipi principali di stili in LibreOffice Writer:
– Stili di paragrafo
– Stili di carattere
– Stili di cornice
– Stili di pagina
– Stili di elenco
Dal menu Stili, andare su Stili e formattazione per vedere tutti questi stili personalizzati e cliccare col tasto destro sulla riga Stile predefinito per crearne uno nuovo.
Dalla finestra che si apre si può configurare un nuovo stile di scrittura per ogni tipo di elemento.
7) Creazione di modelli
I modelli servono a dare un aspetto comune per tutti i documenti, in modo da avere lo stesso stile dei paragrafi e altri elementi all’interno.
Per modificare il modello di documento predefinito, creare un nuovo documento vuoto, impostare gli stili e la formattazione che si desidera, andare sul menu File > Modelli e premere su Salva come modello .
Se si volesse partire da un modello già pronto, premere su File -> Modelli > Gestisci
Sul sito dei templates LibreOffice si possono poi scaricare altri modelli già pronti per fare fatture, curriculum ed altri tipi di documenti.
8) Barre degli strumenti
In LibreOffice è possibile scegliere quali barre degli strumenti vedere sul menu in alto nascondendo quelle che non servono e che possono creare confusione e spostando i vari pulsanti.
Per farlo, posizionare il mouse sul bordo sinistro di una barra di strumenti, cliccare e tenere premuto quando compare il cursore a croce, trascinandola dove si vuole.
Si può tenere premuto CTRL e fare un doppio clic su qualsiasi punto vuoto di una barra degli strumenti per scollegarla dal menu in alto e farla diventare una finestra fluttuante.
Per ancorarla di lato, trascinare una barra degli strumenti sopra, sotto, a destra o sinistra e rilasciare il pulsante del mouse quando si vede la forma della barra col contorno marcato.
È possibile “impilare” le barre degli strumenti trascinandole una sotto l’altra oppure si può semplicemente metterle in orizzontale sulla stessa linea.
Nel caso se ne perdesse una oppure per tenere sempre pronta una barra degli strumenti in più, andare sul menu Visualizza > Barre degli strumenti per selezionare quelle da visualizzare e deselezionare quelle da nascondere.
9) Installare estensioni
Con le estensioni, LibreOffice può essere potenziato come si farebbe con Firefox o Chrome, aggiungendo altre funzioni.
Le estensioni si possono scaricare dal sito Libreoffice e si possono aggiungere, eliminare e gestire, all’interno del programma, dal menù Strumenti > Gestione Estensioni .
Come si può vedere, LibreOffice ha percorso molta strada da quando è nato come progetto indipendente da OpenOffice nel lontano 2010 e non solo ha tutte le funzioni fondamentali di un programma di videoscrittura, ma possiede tutte le caratteristiche più avanzate per ottimizzarlo e personalizzarlo a seconda del gusto e del modo di lavorare.
P.S. : qui di seguito trovate in formato PDF, la stessa guida sopra descritta . Per scaricarla cliccate il seguente link :